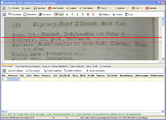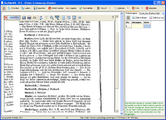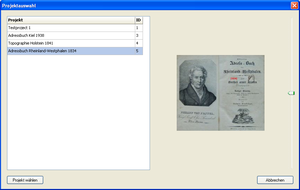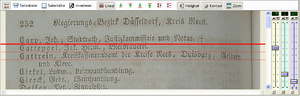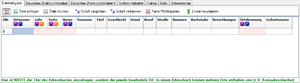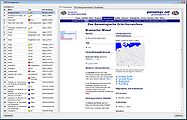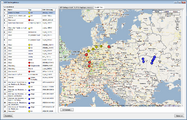DES offline
| Unterseiten von DES offline |
|---|
Bei DES handelt es sich um das (D)aten-(E)rfassungs-(S)ystem. Es ist eine Windows-Applikation, die es dem Anwender ermöglicht, offline die Daten der Seite eines Projektes zu erfassen bzw. zu transkribieren und das Erfassungsergebnis an den Server zurückzusenden.
Downloads
Aktueller Entwicklungsstand
Der aktuelle Entwicklungsstand kann hier heruntergeladen werden.
Die technischen Spezifikationen können hier eingesehen werden.
Die Versionshistorie kann hier eingesehen werden.
Ein Tool zum Löschen der DES Registrierungseinträge kann hier heruntergeladen werden.
erforderliche Zusatzsoftware DjVu Browser Plug-In von LizardTech
BITTE BEACHTEN: Wichtige Informationen, die aus den ersten Tests resultieren
ACHTUNG: Die Url für den Testmodus hat sich geändert: Bitte in den Optionen beim Testmodus die Seite http://java-dev.genealogy.net/data-entry/extern/ eintragen.
In dieser Testphase geht es hauptsächlich um das technische Zusammenspiel zwischen DES und Datenbank, inhaltliche Aspekte werden anschließend angegangen. Weiterhin geht es um die Benutzerfreundlichkeit und Bedienbarkeit des Systems.
Bitte immer erst schauen, ob ein neuer Entwicklungsstand zur Verfügung steht bzw. in der Versionshistorie nachsehen, ob aufgetretene Probleme vielleicht schon gelöst wurden!
- Benutzername/Kennwort: Benutzerdaten von genealogy.net. Wer noch kein registrierter Benutzer ist, kann sich hier kostenfrei registrieren.
- Wenn eine Grafikdatei geladen wurde, bitte beim ersten Mal die Schieberegler zur Einstellung der Helligkeit und des Zooms verwenden. Diese sind standardmäßig ausgeblendet, siehe Abschnitt Grafikoptionen.
- Das Projekt "Topographie Holstein 1841" erfasst momentan nur die fett gedruckten Ortsnamen und eventuell Querverweis auf einen anderen Ort. Nicht mehr. Wenn auf der Seite nur "Ahrensfelde" fett gedruckt steht, dann auch nur "Ahrensfelde" im Feld "Ortsname" erfassen. Der eigentliche Text spielt keine Rolle und braucht nicht gelesen zu werden (es sei denn, es interessiert einen natürlich)
- Falls das Tool zum Löschen der DES Registrierungseinträge verwendet werden soll, bitte vorab den bis dahin verwendeten Benutzername und das Passwort merken und diese bei der weiteren Arbeit mit dem DES wieder verwenden.
- Wenn Vorgabewerte aus der vorherigen Zeile übernommen wurden und dieser Wert in der aktuellen Zeile gelöscht werden soll, dann nach dem Löschen das Feld mit ENTER verlassen. Ansonsten wird der vorherige Wert wieder eingetragen.
Hinweise für Nicht-Windowsianer:
Erste Tests unter einer Wine-Umgebung auf dem MAC waren für Dokumente auf Basis von Grafikdateien erfolgreich, es gab noch folgendes Problem: FireFox ist installiert, DjVu-PlugIn läuft, Dokument wird angezeigt. Das DES greift auf den Standardbrowser der Wine-Umgebung zurück, dies ist leider nicht FireFox. Entsprechende Einstellungen führten leider noch nicht zum gewünschten Ergebnis. Falls hier jemand noch mittesten könnte, wäre dies sehr hilfreich.
Ich bin fast immer zum Chatten über Google Talk zu erreichen: .
Grundsätzlicher Arbeitsablauf
- Bearbeiter fordert projektbezogen eine neue Seite beim Server an (Anfordern)
- In der Datenbank wird diese Seite für andere Bearbeiter gesperrt
- Bearbeiter erhält mit der angeforderten Seite die entsprechende Tabellenstruktur für die Erfassung
- Bearbeiter erfässt die Daten der Seite laut Tabellenstruktur
- Die fertig bearbeitete Seite wird an den Server zurückgeschickt (Abschließen)
Die laufende Erfassung einer Seite kann zwischengespeichert (Speichern) und dadurch zu einem späteren Zeitpunkt fortgesetzt werden (Laden). Weiterhin hat der Bearbeiter die Möglichkeit, die Bearbeitung einer Seite abzubrechen (Abgeben) - die Seite wird in der Datenbank wieder freigegeben - oder eine defekte Seite zu melden (Defekt melden).
Anfordern
Vom Server wird die aktuelle Projektliste heruntergeladen und steht dem Bearbeiter zur Projektauswahl zur Verfügung. Das Projekt wird entweder durch Doppelklick oder durch Markieren eines Projektes und Drücken der Schaltfläche "Projekt wählen" ausgewählt. Hiernach wird die nächste freie Seite des Projektes abgerufen. Die neue Seite steht dem Bearbeiter für eine gewisse Zeitspanne (projektabhängig) zur Bearbeitung bereit. Andere Bearbeiter haben keinen Zugriff auf diese Seite.
Nach dem Anfordern steht die Seite zur Bearbeitung zur Verfügung. Mit der Anforderung einer neuen Projektseite wurde auch die erwartete Tabellenstruktur übermittelt. In variabel wählbaren Ansichten wird gleichzeitig die Seite und die Erfassungstabelle angezeigt.
Die vorhandenen 4 Projekte sind Testprojekte, wo sich jeder "austoben" kann, es kann nichts kaputtgehen.
Für den schnellen Einstieg eignet sich das Projekt "Topographie Holstein 1841" sehr gut, da nur wenige Daten pro Seite eingegeben werden müssen und noch über 700 unfertige Seiten vorhanden sind.
Laden
Bearbeitungsstände, die vorab mit der Funktion "Speichern" gesichert wurden, können hierüber wieder aufgerufen werden.
Speichern
Der Bearbeitungsstand wird gespeichert und kann zu einem späteren Zeitpunkt über "Laden" wieder aufgerufen werden.
Defekt melden
Wenn eine Seite nicht korrekt dargestellt wird (unleserlich, nur teilweise gescannt, etc.) wird hierüber nach Auswahl einer entsprechenden Fehlermeldung die Seite als defekt gemeldet und vorerst für die Weiterverarbeitung gesperrt.
Abgeben
Wenn der Bearbeiter man keine Lust mehr zum Bearbeiten hat oder anderweitig die Seite "unfertig" abgeben möchte, kann er dies mit dieser Funktion tun. Die Seite steht dann anderen Bearbeitern zur Verfügung.
Hinweis:
Beim Abgeben werden eventuell getätigte Eingaben NICHT übertragen.
Abschließen
Ist der Bearbeiter mit der Seite fertig, kann er über diese Funktion die Daten an die Datenbank senden.
Es können nur Seiten abgeschlossen werden, für die Daten erfasst wurden. Falls die Seite keine erfassbaren Daten enthält, dann die Seite mit der Option "Abschließen (Diese Seite enthält keine Daten)" aus dem Menü der Schaltfläche "Abschließen" abschließen.
Weiterhin erfolgt vor dem Abschließen eine Prüfung, ob alle Editionsrichtlinien lt. Projektbeschreibung eingehalten wurden (Ausfüllen von Pflichtfeldern, gleiche Werte in festen Spalten, etc.). Falls Felder oder Spalten nicht mit den Editionsrichtlinien übereinstimmen, erhalten diese eine kleine Markierung (rotes Dreieck in der rechten oberen Ecke).
Grafikoptionen
Die geladene Grafikdatei kann durch die Grafikoptionen in den bestmöglichen Lesezustand versetzt werden. Außerdem kann ein Zeilenlineal eingeblendet und der entsprechende Zeilenabstand für Zeilenbewegungen definiert werden.


 Schaltflächentext ein-/ausblenden
Schaltflächentext ein-/ausblenden

 Grafik auf Seitenbreite/Seitenhöhe zoomen
Grafik auf Seitenbreite/Seitenhöhe zoomen

 Grafik invertieren
Grafik invertieren

 Zeilenlineal ein-/ausblenden
Zeilenlineal ein-/ausblenden

 Zeilenlineal um eine Zeile nach unten/oben bewegen
Zeilenlineal um eine Zeile nach unten/oben bewegen

 Zeilenlineal um einen Pixel nach unten/oben bewegen
Zeilenlineal um einen Pixel nach unten/oben bewegen

 Zeilenabstand um einen Pixel vergrößern/verkleinern
Zeilenabstand um einen Pixel vergrößern/verkleinern

 Helligkeits-/Kontrast-/Zoomregler ein-/ausblenden
Helligkeits-/Kontrast-/Zoomregler ein-/ausblenden
Das Zeilenlineal kann auch mit der Maus positioniert werden. Hierfür auf dem Zeilenlineal die linke Maustaste gedrückt halten und das Zeilenlineal an die gewünschte Position verschieben. Das Zeilenlineal kann auch in der Größe verändert werden. Hierfür den Mauszeiger an den linken/rechten Linealrand bewegen, wenn ein Doppelpfeil erscheint, kann mit gedrückter linker Maustaste die Größe verändert werden.
Bearbeitungsoptionen

 Schaltflächentext ein-/ausblenden
Schaltflächentext ein-/ausblenden
 Nach der aktuellen Zeile eine neue, leere Zeile einfügen
Nach der aktuellen Zeile eine neue, leere Zeile einfügen
 Die aktuelle Bearbeitungszeile löschen (Sicherheitsabfrage erfolgt)
Die aktuelle Bearbeitungszeile löschen (Sicherheitsabfrage erfolgt)
 Die Schriftgröße um einen Schritt vergrößern/verkleinern
Die Schriftgröße um einen Schritt vergrößern/verkleinern
 Farbe für die Pflichtspalten wählen
Farbe für die Pflichtspalten wählen
 Zeilenlineal bei Zeilenwechsel automatisch verschieben
Zeilenlineal bei Zeilenwechsel automatisch verschieben
Die Spaltenköpfe haben verschiedene Symbole, die das Eingabeverhalten der Spalte kennzeichnen:
 Pflichtspalte: in diese Spalten müssen Werte eingegeben werden (können farblich hervorgehoben werden)
Pflichtspalte: in diese Spalten müssen Werte eingegeben werden (können farblich hervorgehoben werden) Übernahmespalte: bei diesen Spalten werden in einer neuen Zeile die Werte aus der vorherigen Zeile übernommen
Übernahmespalte: bei diesen Spalten werden in einer neuen Zeile die Werte aus der vorherigen Zeile übernommen Feste Spalte: alle Werte in dieser Spalte müssen gleich sein (z.B. Seitenzahl)
Feste Spalte: alle Werte in dieser Spalte müssen gleich sein (z.B. Seitenzahl)
Mit <STRG>+<ENTER> kann man einen Feldinhalt in alle darunter liegenden Zeilen kopieren.
Kleine rote Dreiecke in den Erfassungszellen bedeuten, dass die Eingaben nicht den Editionsrichtlinien entsprechen (z.B. wurde bei einem Pflichtfeld kein Wert eingetragen).
Sonderfunktionen Eingabetabelle
Für bestimmte Eingabefelder sind bzw. werden Assistenten oder Auswahllisten hinterlegt. Diese werden nachfolgend beschrieben:
Ortskennung
In diesem Feld soll die Ortskennung lt. GOV (Genealogisches Ortsverzeichnis) eingetragen werden. Hierfür steht nach Drücken des Feldschalters eine Auswahlliste aller zum Suchbegriff gefundenen GOV-Kennungen zur Verfügung. Für die Auswahl des passenden Eintrages werden rechts die entsprechenden GOV-Seiten angezeigt (Einfachansicht oder Expertenansicht) bzw. eine Google Map mit allen Suchergebnissen, die Positionsangaben besitzen.
Die in der Google Maps Ansicht verwendeten Icons können im Parameterdialog festgelegt werden. In der Liste werden alle bisher verwendeten Objekttypen aufgelistet und können mit einem der unter stehenden Icons klassifiziert werden. Hierzu eines der unten stehenden Icons markieren und dann mit einem Doppelklick den/die entsprechenden Objekttyp(en) auswählen.
Der gewünschte Eintrag kann durch Doppelklick in der linken Liste übernommen werden. Ebenso kann die Schaltfläche "Übernehmen" gedrückt werden.
Fragen / Antworten
Bitte jeden Eintrag für eventuelle Rückfragen mit Signatur/Zeitstempel versehen 
- F: Was bedeuten eventuell angezeigte kleine rote Dreicke in den Erfassungsfeldern?--Fischer 13:10, 7. Dez. 2009 (CET)
- A: Die eingegebenen Daten entsprechen nicht den Editionsrichtlinien (z.B. wurde bei einem Pflichtfeld kein Wert eingetragen)--Fischer 13:10, 7. Dez. 2009 (CET)
- F: Wo werden die abgeschriebenen Daten eines eigenen neu angelegten Projekts abgelegt? --Erbe 23:10, 6. Nov. 2009 (CET)
- A: Die Daten eines eigenen Projektes bleiben momentan auf dem Rechner des Bearbeiters, der dieses Projekt angelegt hat. Da es zur Zeit keine Ankopplung zum GedBas4All gibt, ist diese Variante zur Erfassung von dezentralen Daten geschaffen worden. Angedacht ist aber folgendes: Die benutzerdefinierten Projekte werden, falls gewünscht, ins GedBas4All überführt, um somit die Qualitätssicherung im Zuge des "Double Keyings" durchführen zu können (die Daten werden unabhängig von zwei Bearbeitern erfasst und bei Abweichungen von einem "Schiedsrichter" korrigiert). Dies bedingt aber, dass die erfassten Seiten als Digitalisat als auch die erfassten Daten in die Datenbank überführt werden. Es spricht aber auch nichts dagegen, dass die benutzerdefinierten Projekte auch außerhalb von DES existieren können.--Fischer 00:22, 7. Nov. 2009 (CET)
- A: Die Daten finden sich als xml-Datei unter "Systemlaufwerk":\Dokumente und Einstellungen\"username"\Anwendungsdaten\DES\pages --Erbe 22:13, 14. Nov. 2009 (CET)
- F: Ich erhalte keine Projekte in der Testphase?--Fischer 14:08, 2. Sep. 2009 (CEST)
- A: Die Url für den Testmodus hat sich geändert: Bitte in den Optionen beim Testmodus die Seite http://java-dev.genealogy.net/data-entry/extern/ eintragen.--Fischer 14:09, 2. Sep. 2009 (CEST)
- F: Welche Zugangsdaten benötige ich?--Fischer 17:13, 26. Feb. 2009 (CET)
- A: Benutzername/Kennwort: Benutzerdaten von genealogy.net. Wer noch kein registrierter Benutzer ist, kann sich hier kostenfrei registrieren--Fischer 14:52, 7. Dez. 2009 (CET)
Versionshistorie
Production (kommt in nächster Version)
- noch keine Einträge
1.3.0 - 07.12.2009
- Erstellung neuer Installationssatz (Umstellung Standard-Installationsverzeichnis auf Benutzerverzeichnis, damit keine Berechtigungsprobleme mehr unter Vista\Win7)
- Prüfung auf Verfügbarkeit der Webservices
- Offline-Betrieb möglich
- Zugangsdaten für Testbetrieb und Livebetrieb jetzt einheitlich die Zugangsdaten zu den CompGen-Datenbanken. Anwender, die noch keine Zugangsdaten besitzen, können direkt aus den Programm-Optionen heraus das Registrierungsformular aufrufen und Zugangsdaten beantragen.
Kontakt
Marco Fischer
Supportanfragen über die CompGenD-Liste
Google Talk: